윈도우 업데이트 서비스 WSUS를 아시나요?
안녕하세요 🙂
혹시 윈도우 업데이트 서비스!
WSUS를 아시나요?
WSUS란 Windows Server Update Services를 말하며, 업데이트를 보다 빠르게 할 수 있는 서비스인데요~
저희 ITU 회사의 경우는 Windows Srv OS 및 PC용 OS를 많이 설치하고 또 업데이트를 다 하다 보니
시간이 적게는 2시간 많게는 5시간 이상이 걸리더라고요…ㅠ_ㅠ
그래서 좋은 방법이 없을까 하다 생각해낸 게 WSUS 입니다. (저희는 설치 후 업무 효율이 반 이상 빨라졌다는 사실!)
또한 인터넷이 연결이 안 된 폐쇄망에서도 쉽게 업데이트를 받을 수 있답니다!
WSUS는 Windows Srv OS에서 지원하며, 설치가 가능합니다.
나도 좀 빠르게 Windows Update를 해보자잉~!
히트 다 히트
자 우선 설치를 해볼까요..? (그 어떤 초보자도 이글을 보시면 쉽게 따라 할 수 있습니다!)
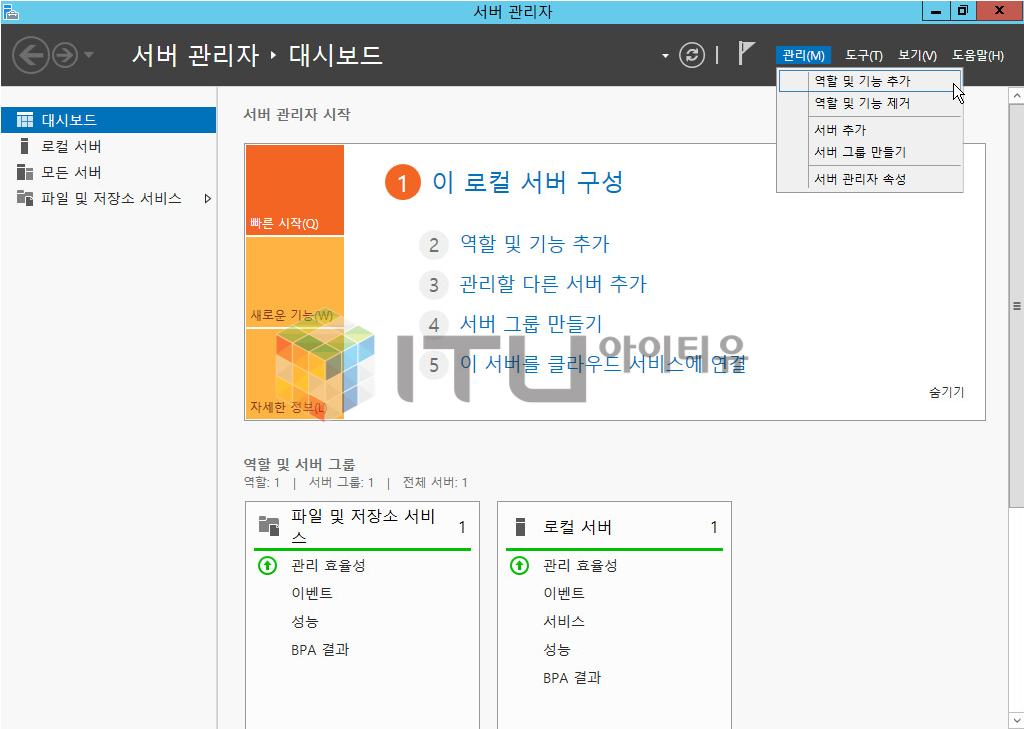
▲ 역할 및 기능 추가 클릭
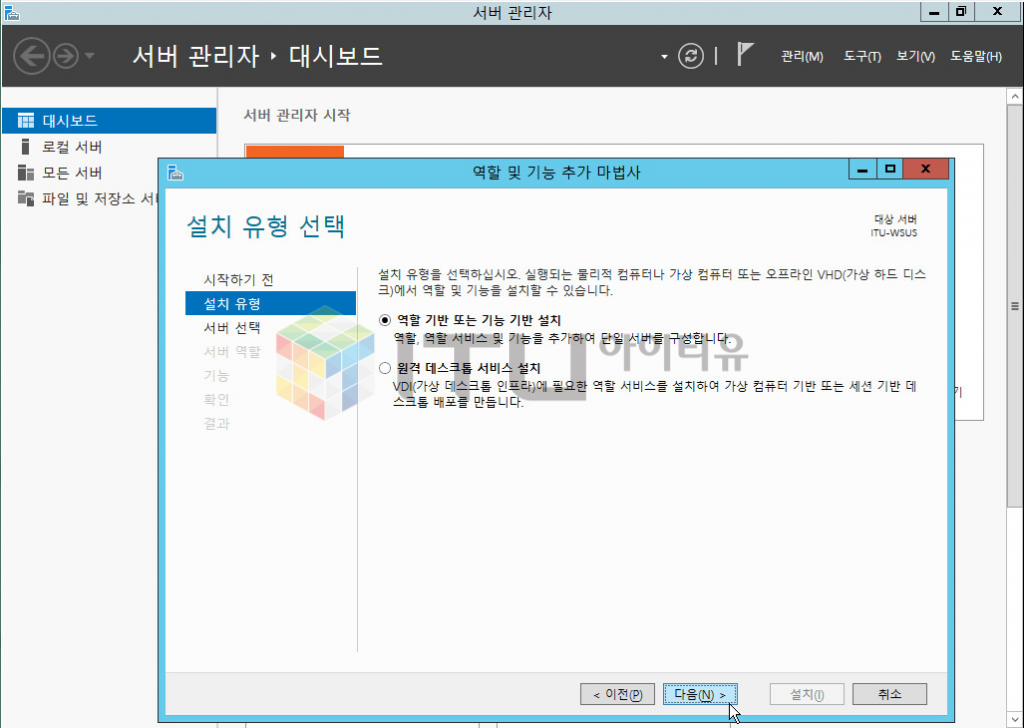
▲ 다음 클릭
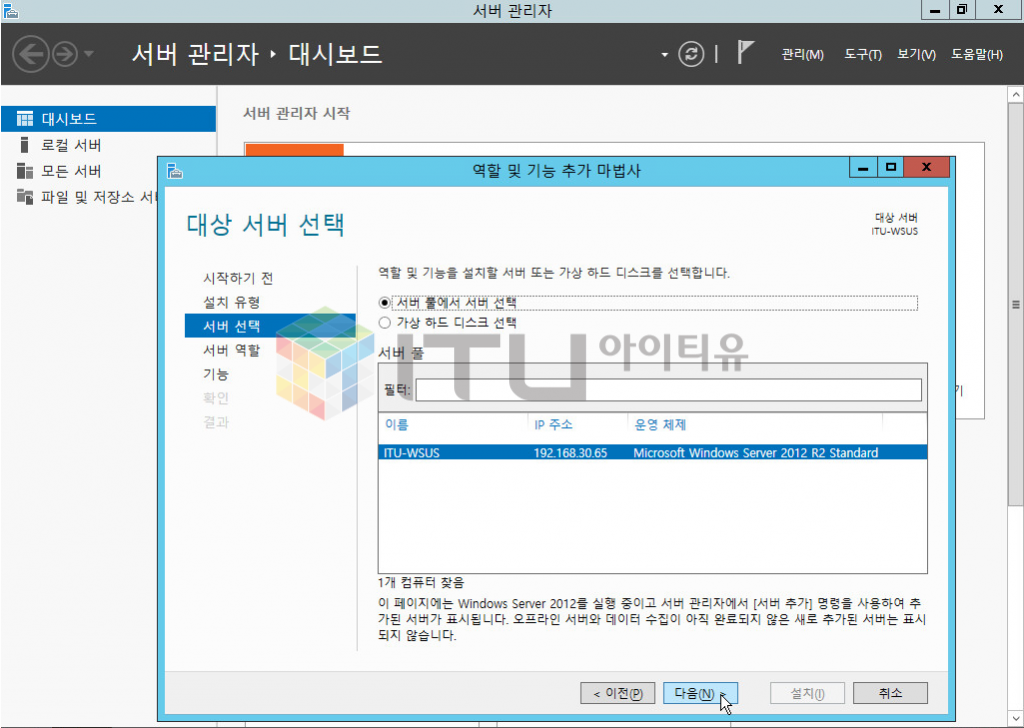
▲ 다음 클릭
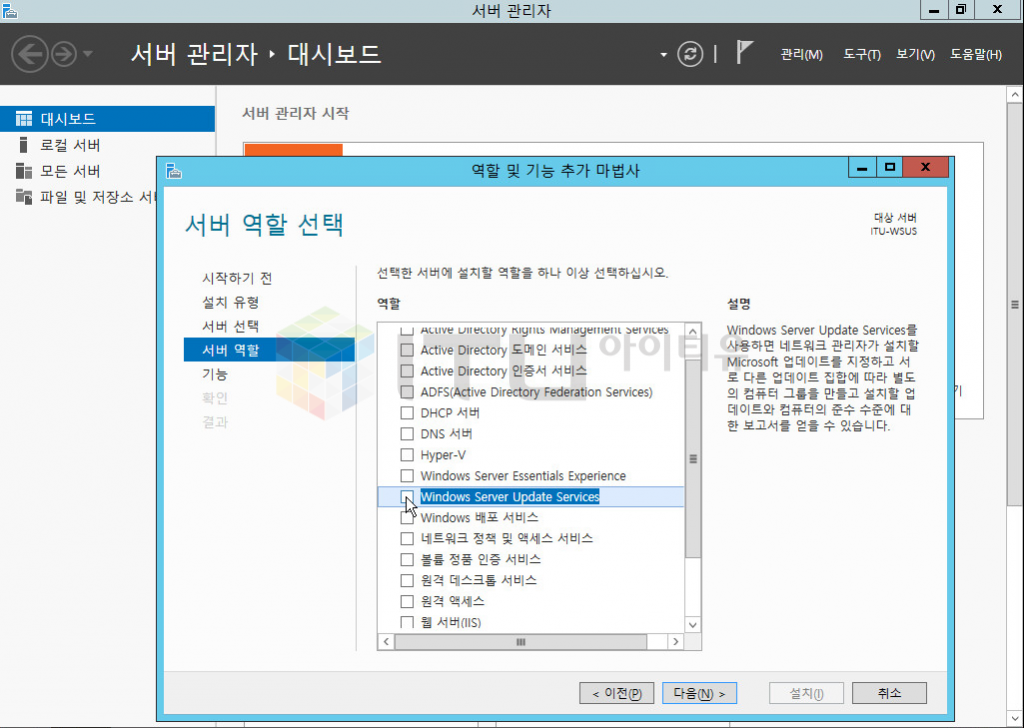
▲ WSUS(Windows Server Update Services) 체크
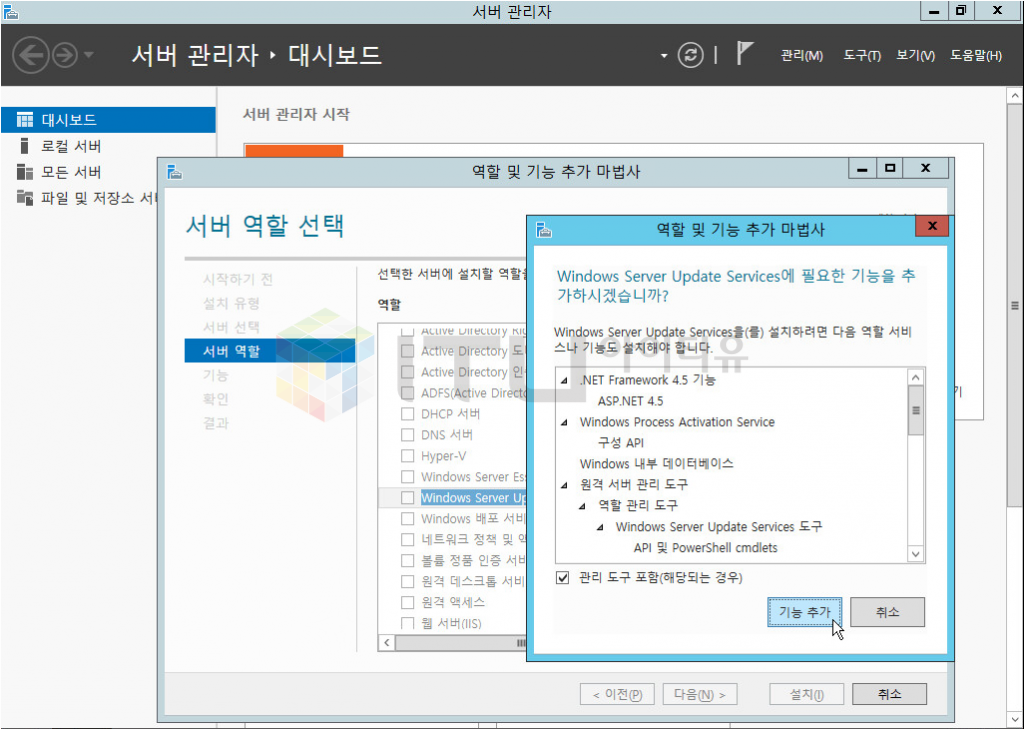
▲ 기능 추가 클릭 ( 한번 읽어보시면 어떤 것들이 설치가 되는지 볼 수 있습니다!)
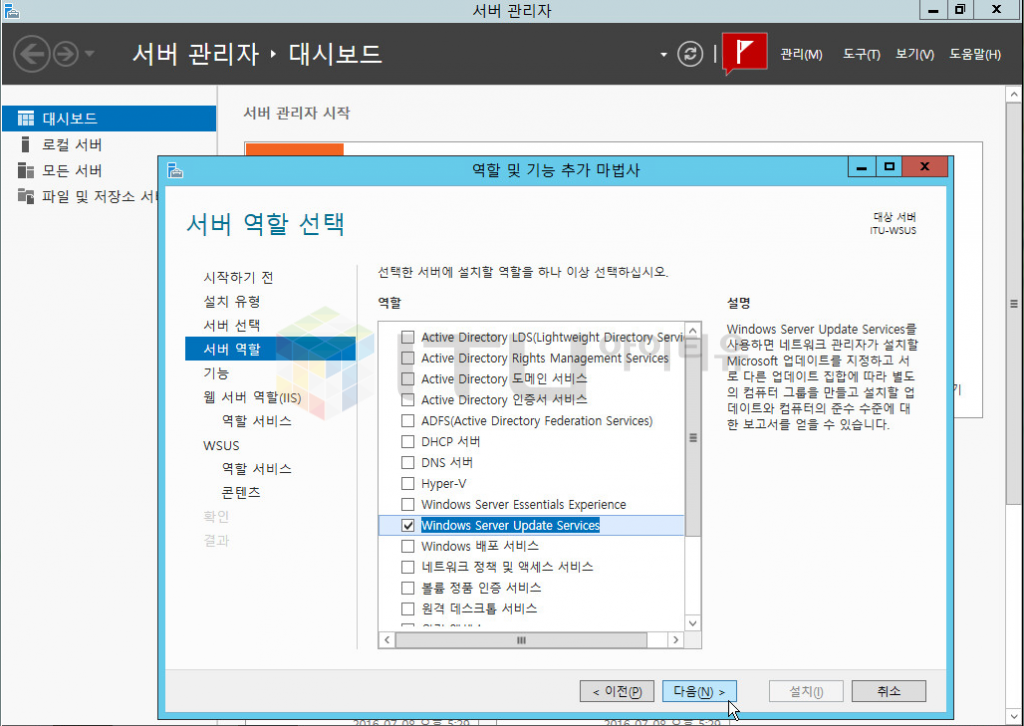
▲ 다음 클릭
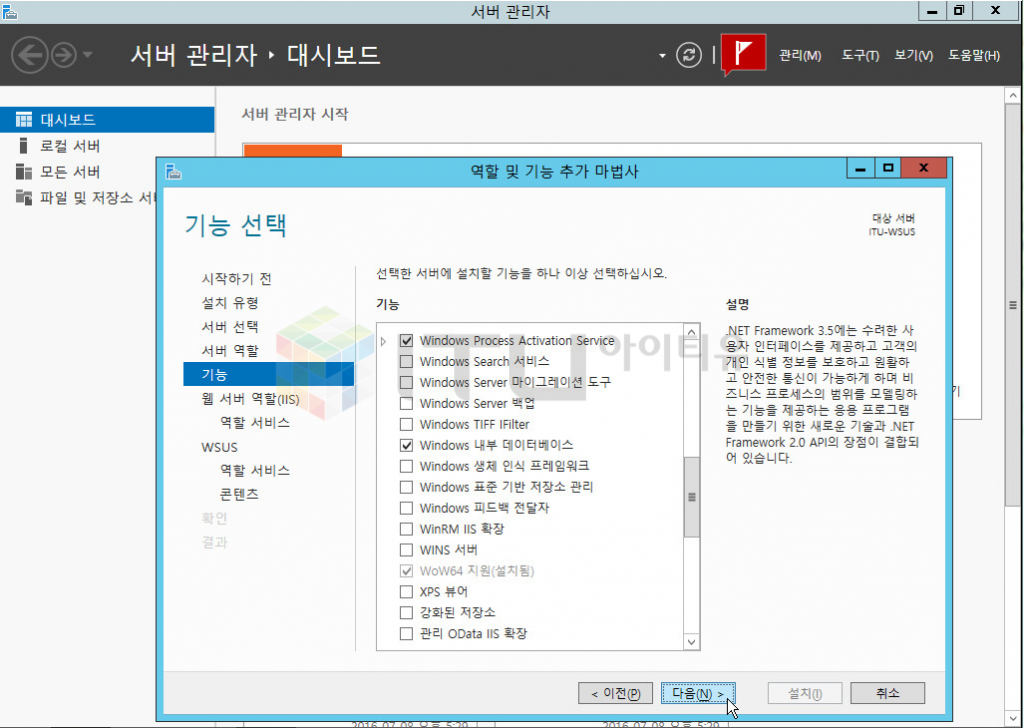
▲ 다음 클릭
(자동으로 체크가 돼있는 게 보이실 텐데요. 그건 전 단계에서 설명한 필요한 설치 목록들이 체크된 것 입니다.)
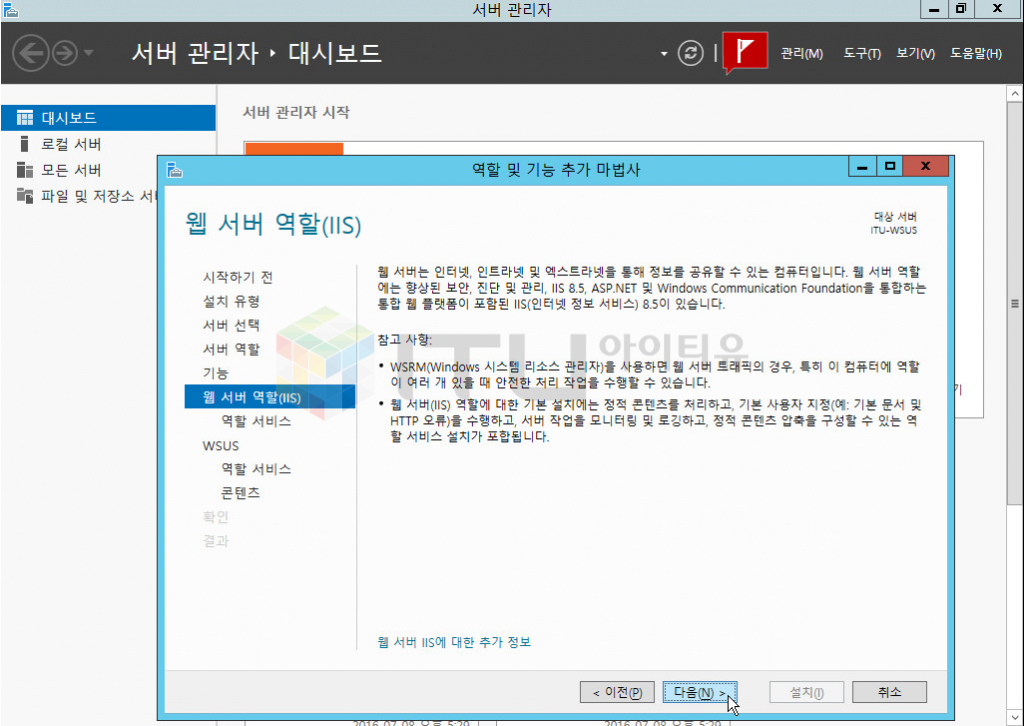
▲ 다음 클릭
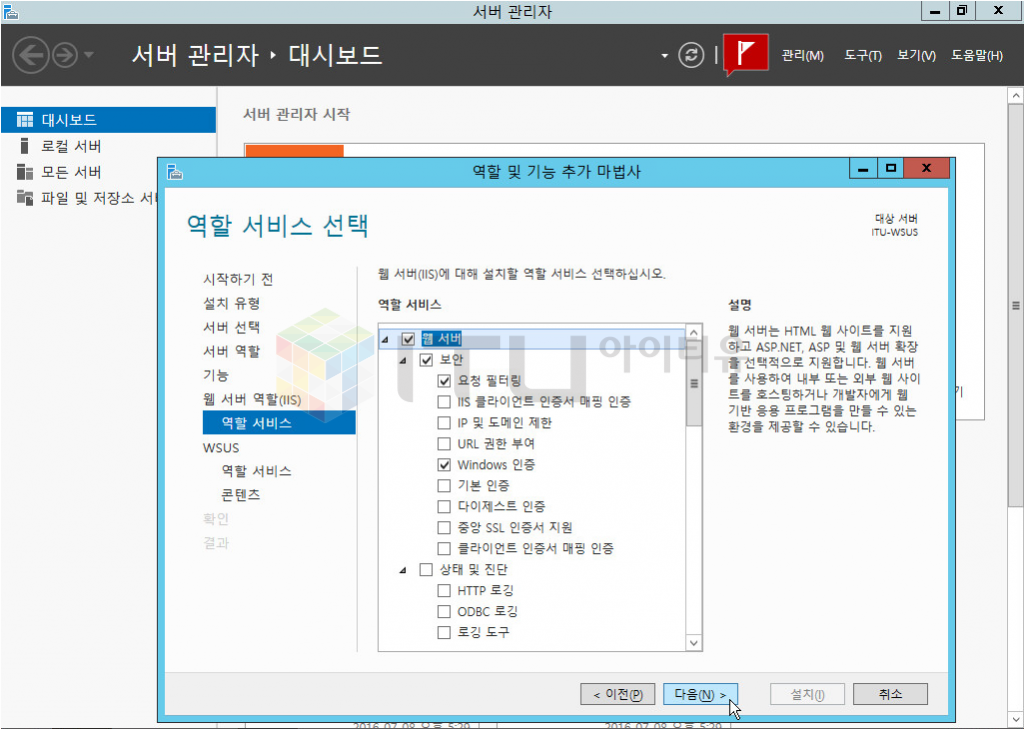
▲ 다음 클릭
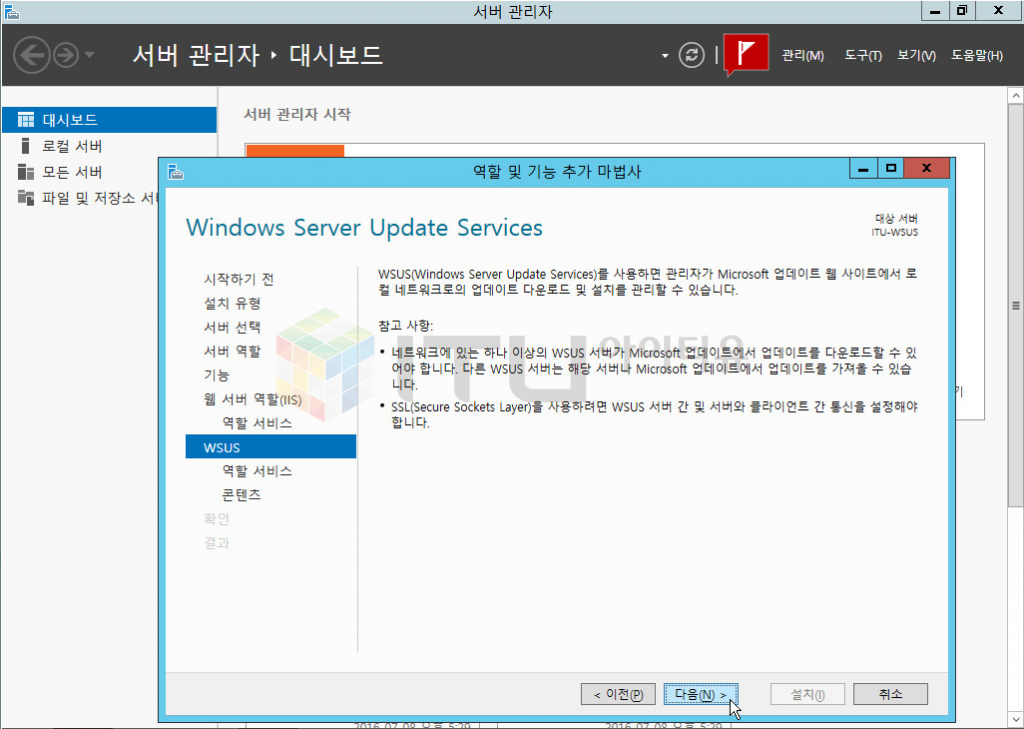
▲ 다음 클릭
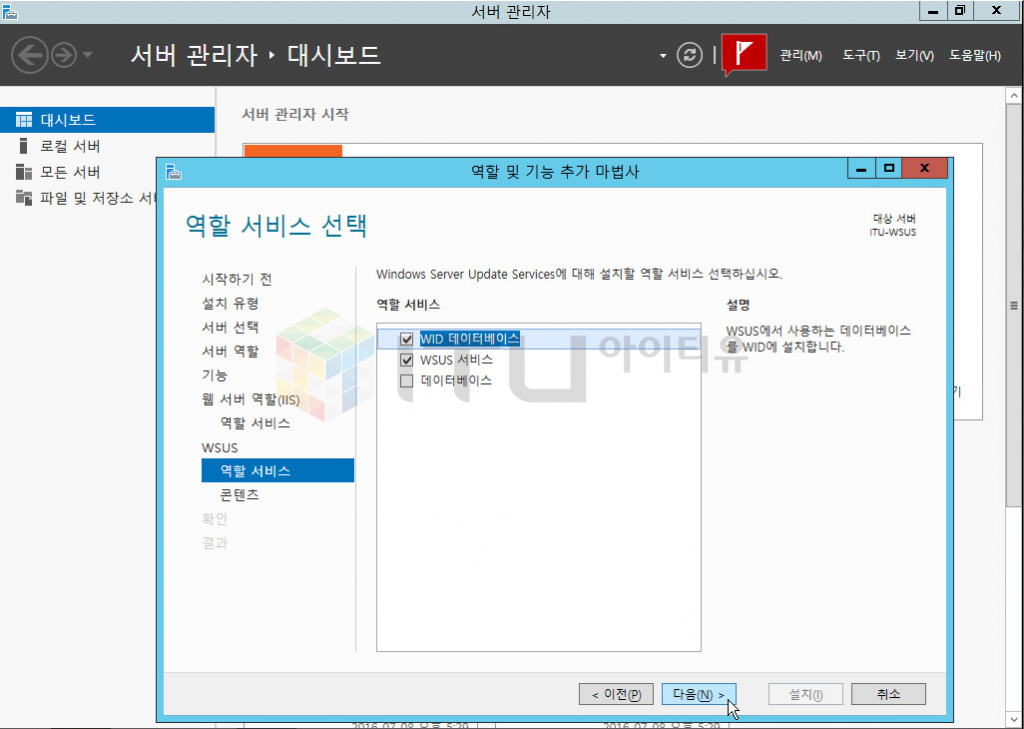
▲ 다음 클릭
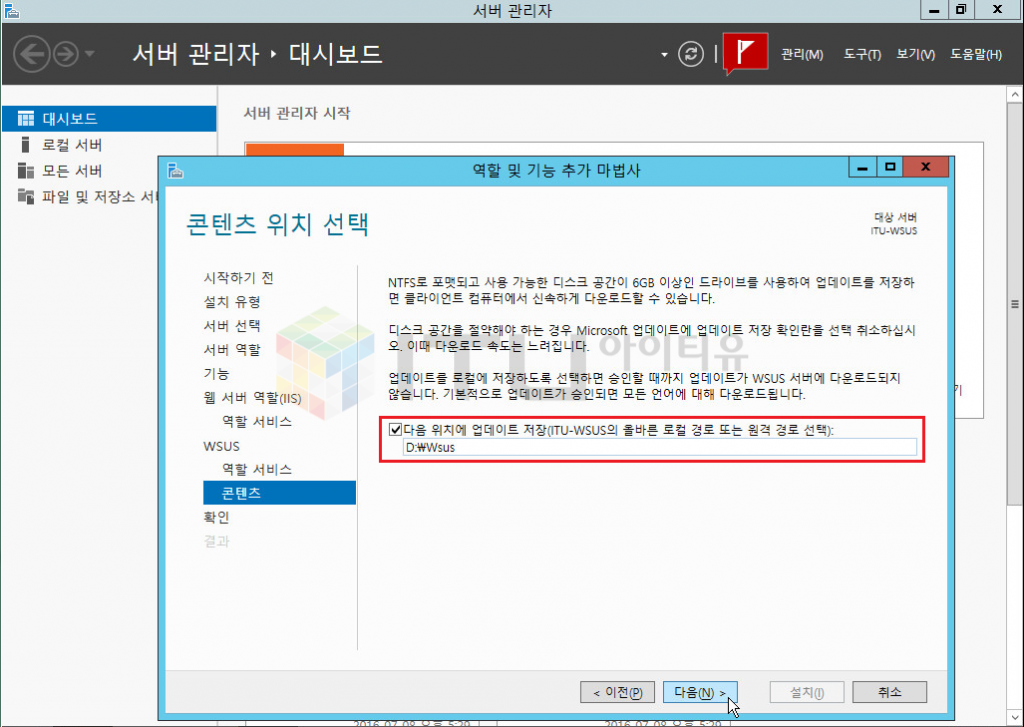
▲ 위치 지정 후 다음 클릭
(자신이 원하는 위치에 지정하시면 되는데요. 저 같은 경우는 OS영역이 아닌 D드라이브에 WSUS란 폴더를 만들고 지정하였습니다.)
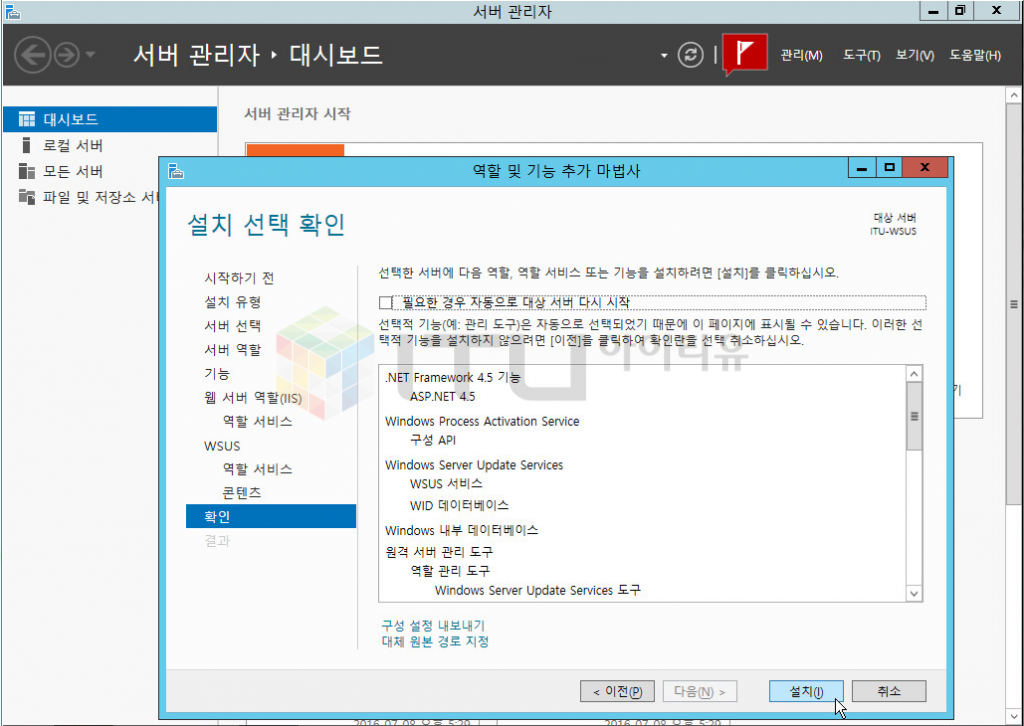
▲ 설치 클릭 ( 드디어 설치가 끝났습니다! 고생하셨습니다ㅎㅎ:D )
설치가 끝나시면 재부팅 후 설정을 하면 됩니다!
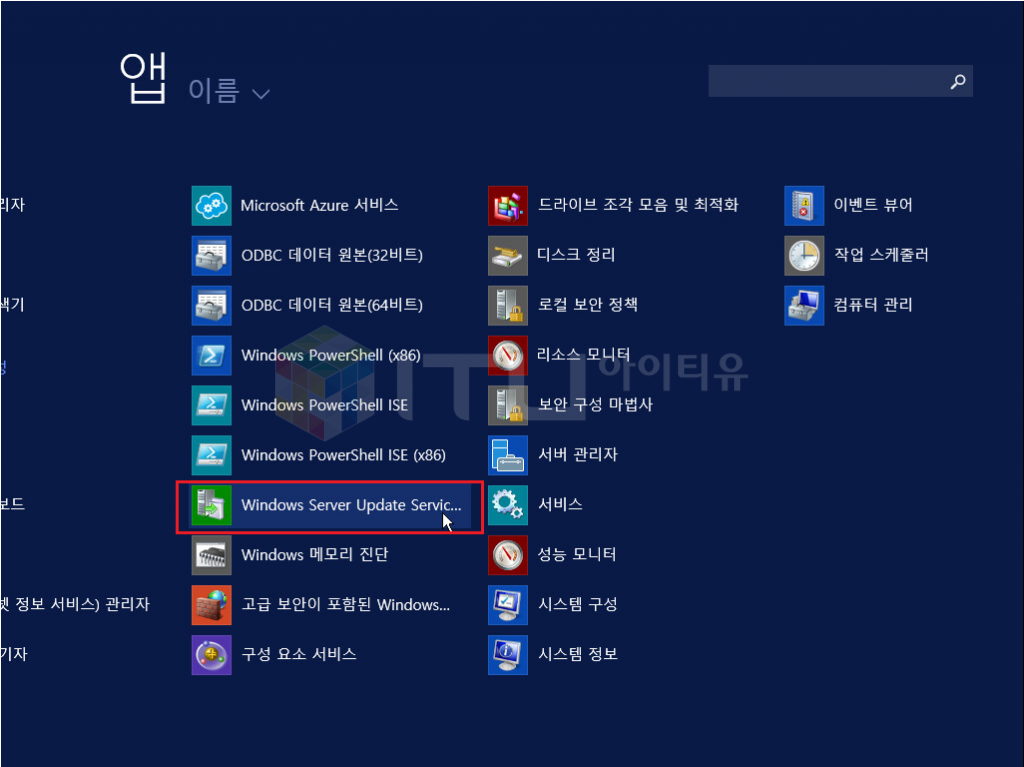
▲ 설치가 완료된 WSUS가 보이시나요!?
그럼 본격적인 설정을 하셔야겠지요? 조금만 더 따라와 보시죠!
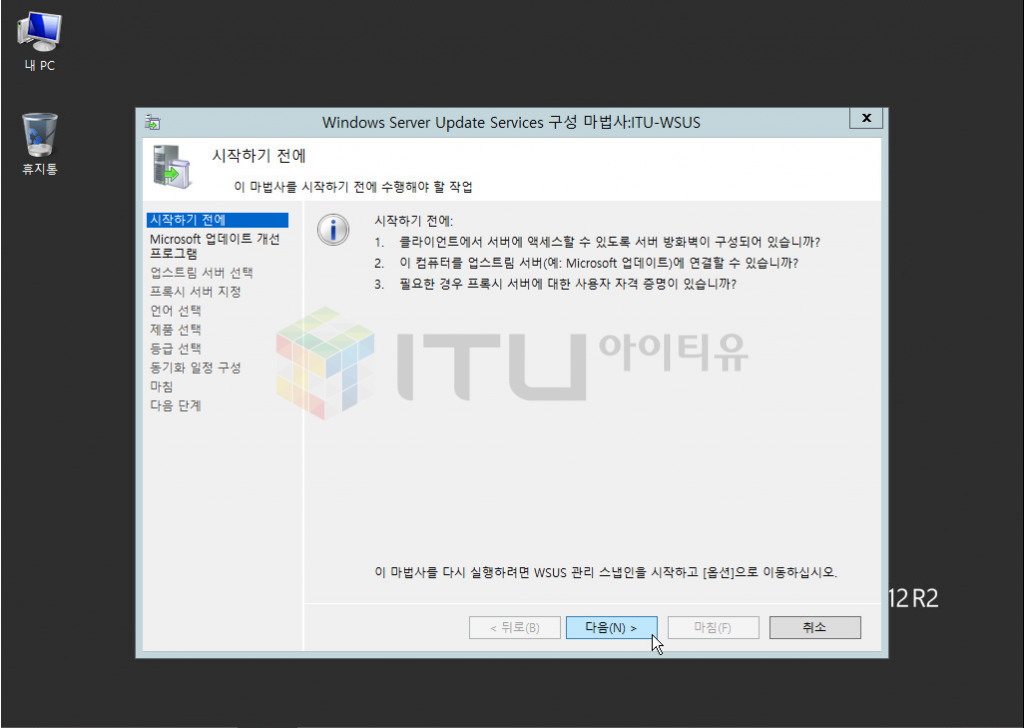
▲ 다음 클릭
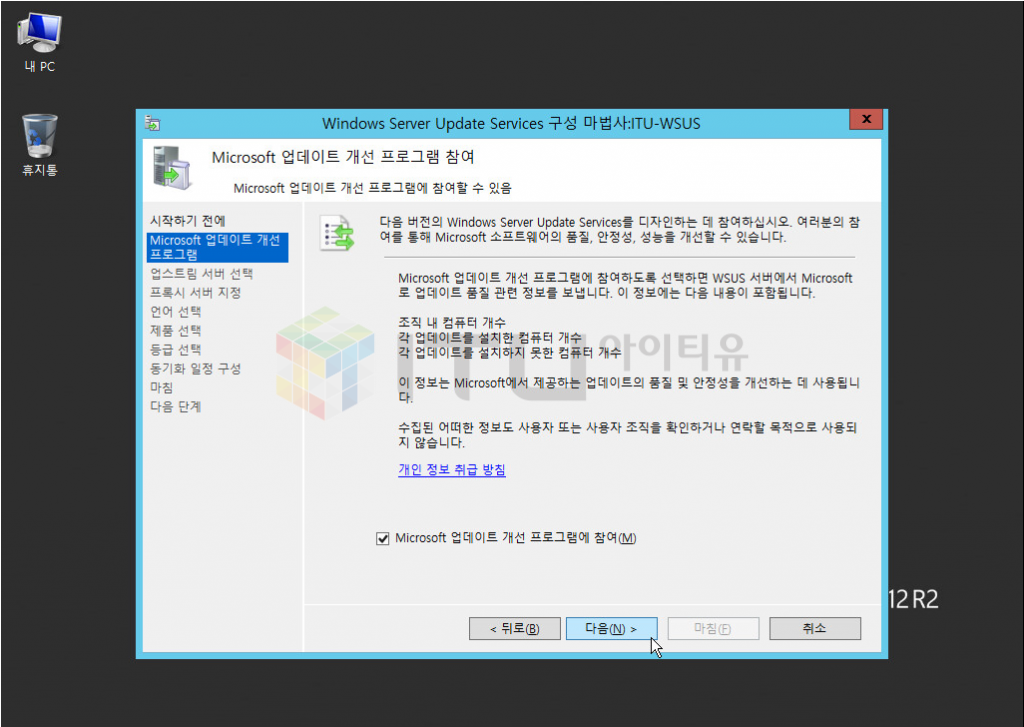
▲ 다음 클릭
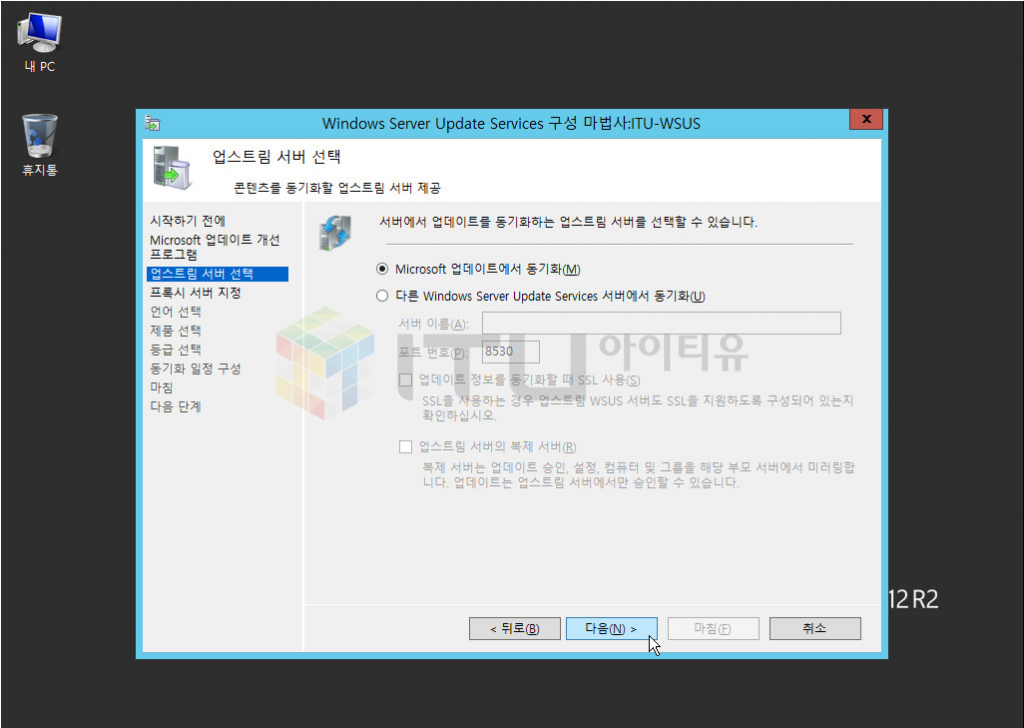
▲ 다음 클릭
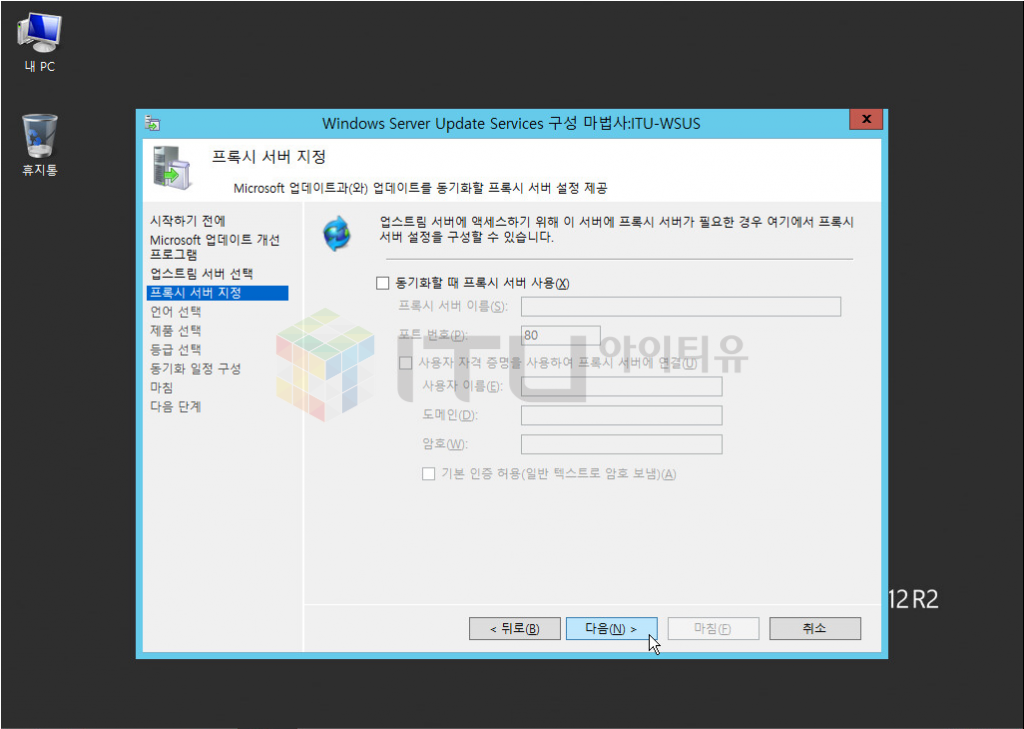
▲ 다음 클릭
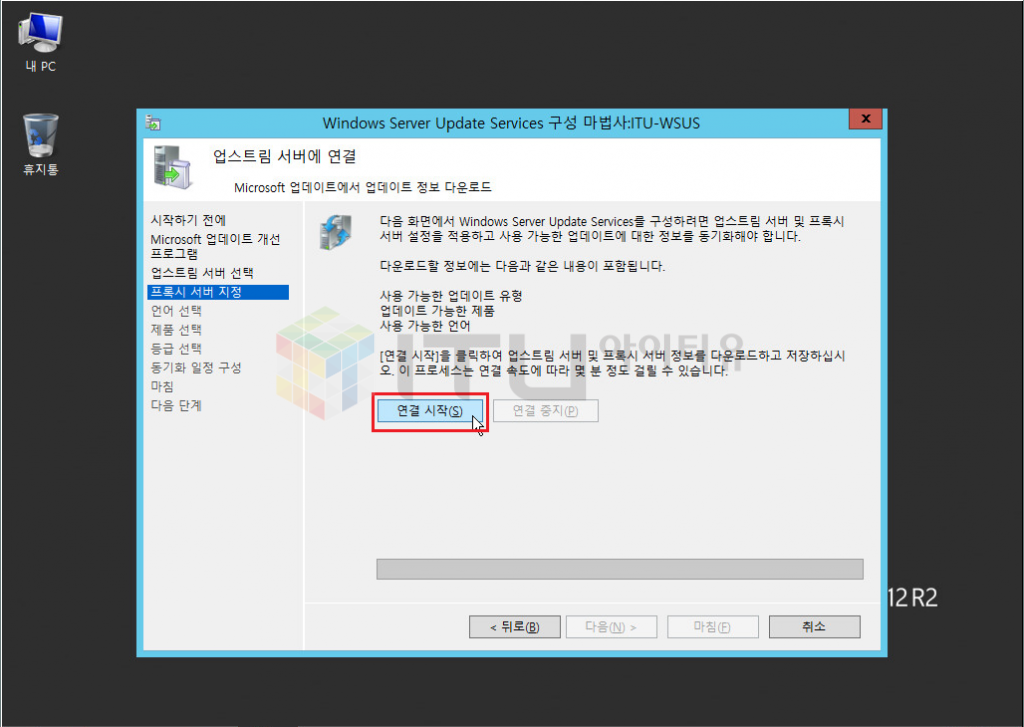
▲ 연결 시작 클릭
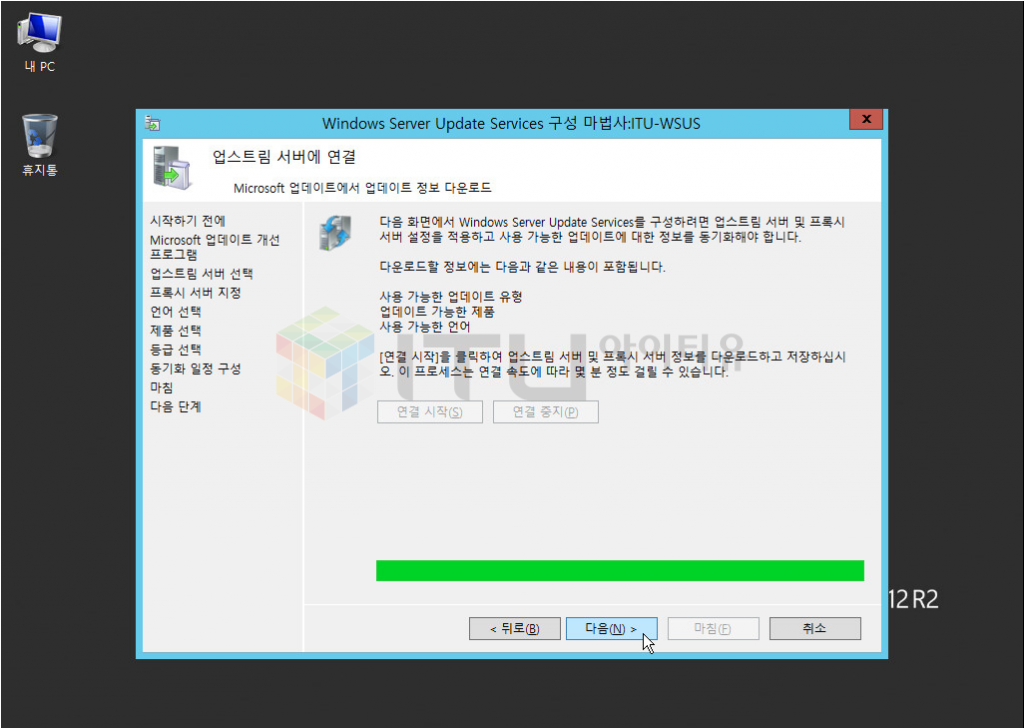
▲ 연결이 끝난 후 다음 클릭이 활성화됩니다! 클릭!
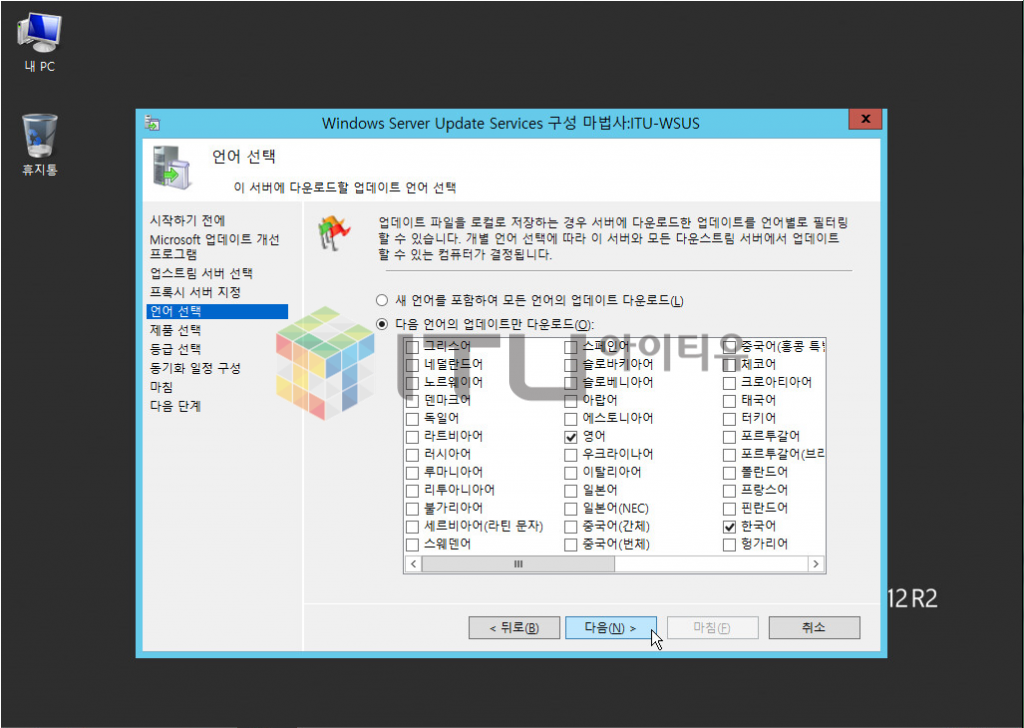
▲ 언어 선택인데.. 우리는 대한민국 사람이니깐 한국어는 체크해야겠죠 ?
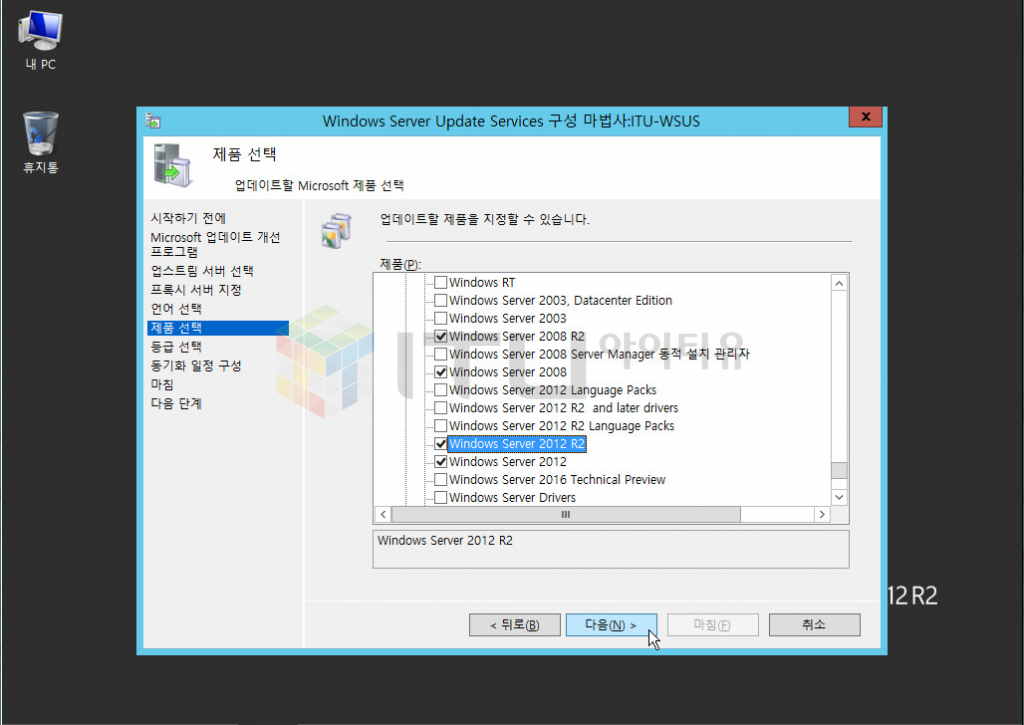
▲ 이제 제가 만든 WSUS서버에 어떤 것들을 받아 놓을 거냐 하는 건데요..
무작정 다 체크하셔서 하시면 용량이 어마어마하셔서.. 부담되실 겁니다..
그래서 저희는 자주 쓰는 OS용만 사용하는데요~
자신의 상황에 맞게 필요한 목록을 체크하시면 되겠습니다.
고민되시죠? 고민하지 마세요~ 업무효율 내려다가 스트레스받으시면 안됩니다~ㅎㅎ
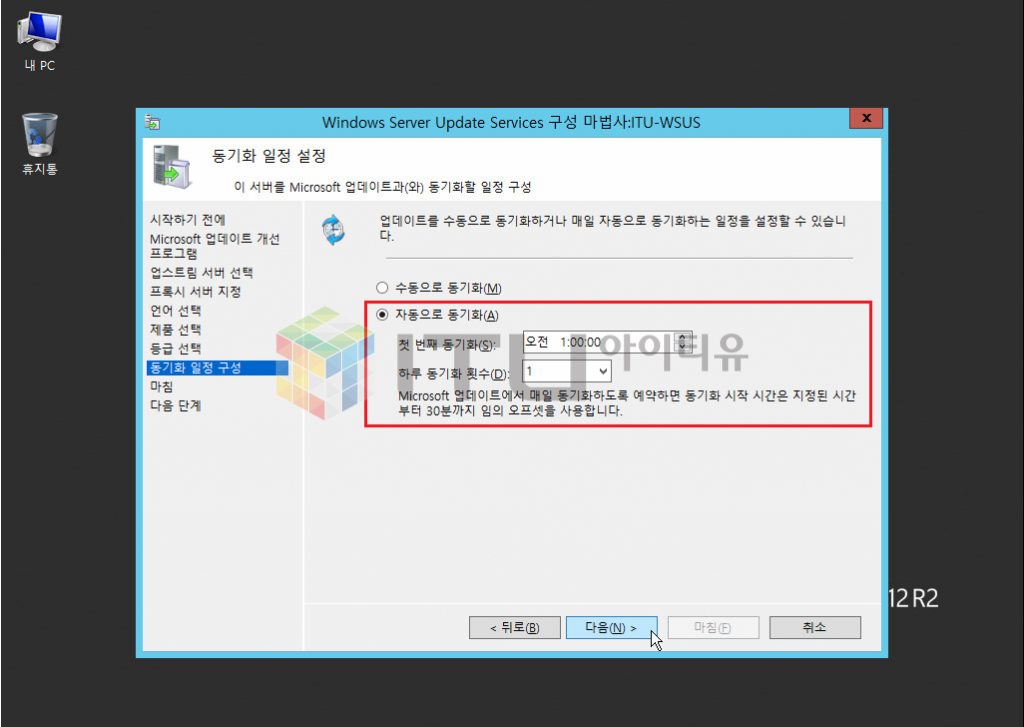
▲ 자동 동기화 부분입니다.. 이 부분은 선택사항이신데요.
저 같은 경우는 자동으로 동기화를 새벽 1시에 돌려놓았습니다.
수동으로 하셔도 되고 자동으로 하셔도 되고.. 편한 방법으로 선택하시면 되겠습니다!
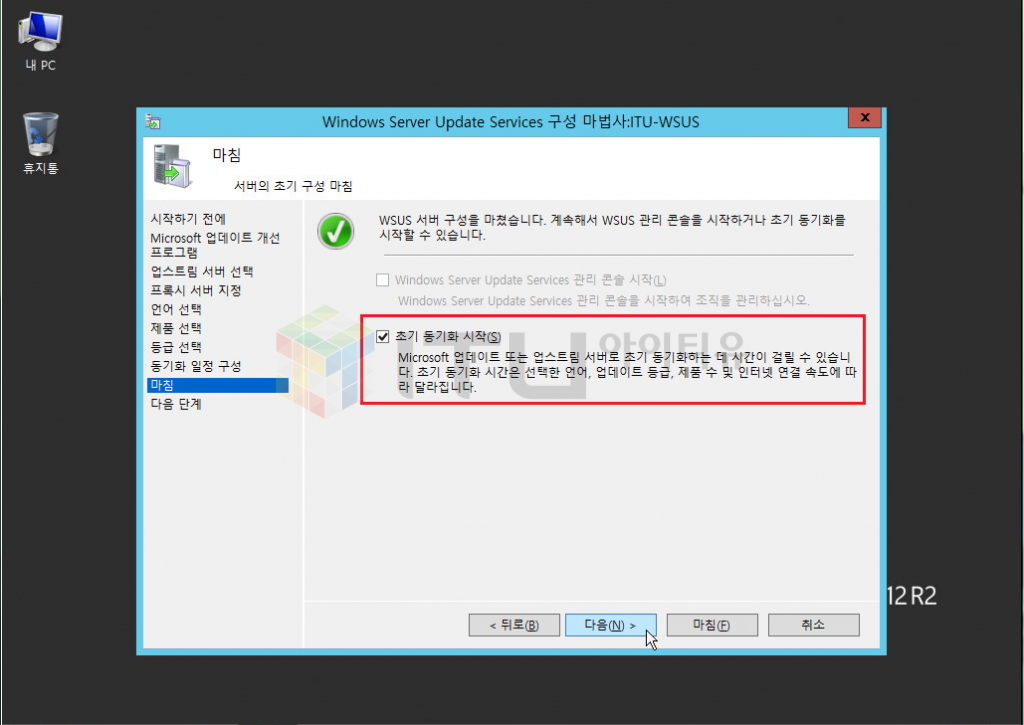
▲ 이제 초기 동기화를 시작해 볼까요?
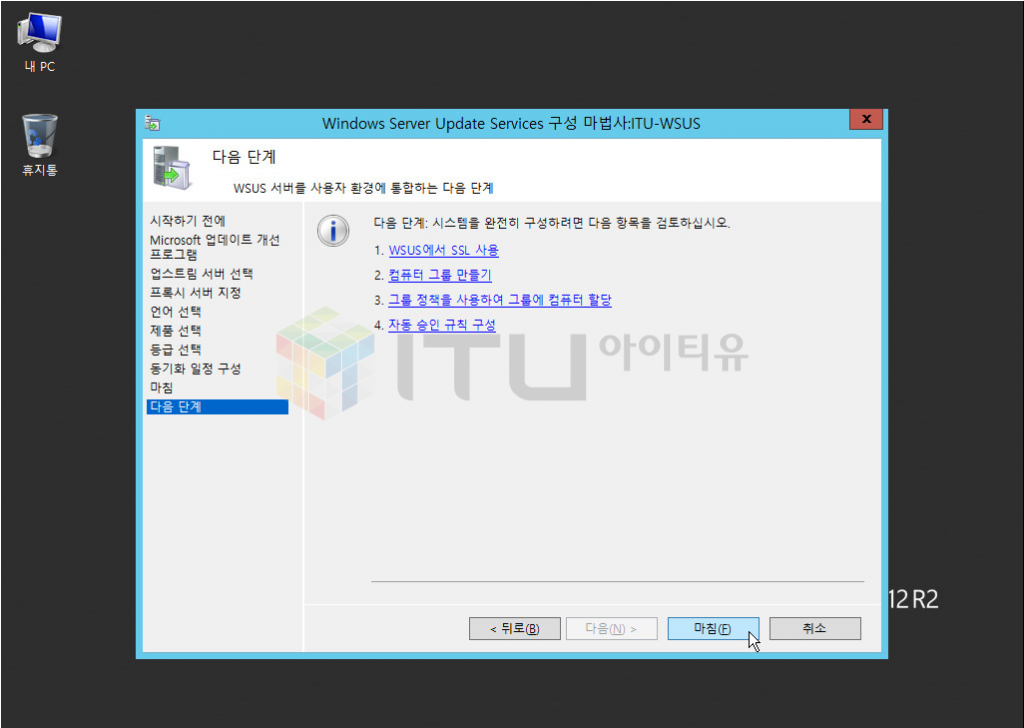
▲ 마침 클릭( 드디어 끝났네요.? 아니 아니지.. 아직 더 남았습니다 ㅠ_ㅠ 조금만 더 따라오세요..!!)
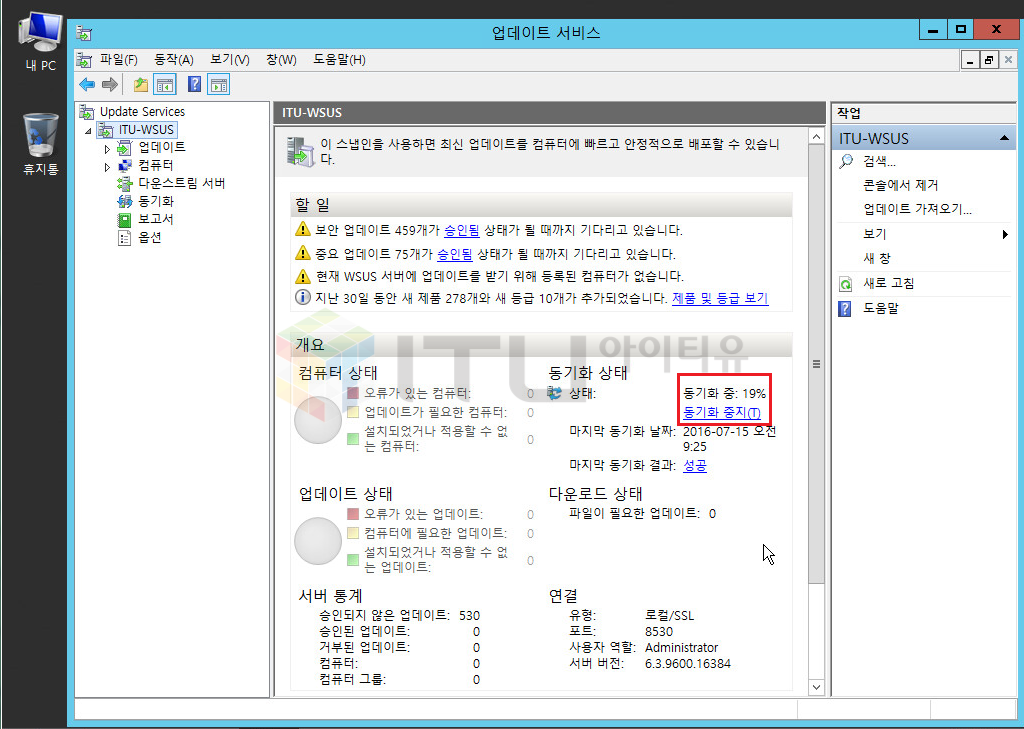
▲ 잠시 휴식 타임… 동기화가 끝날 때까지 잠시만 기다려 주세요^^
..
.
동기화가 끝나셨나요? 그럼 다음 순서로 넘어가보겠습니다!
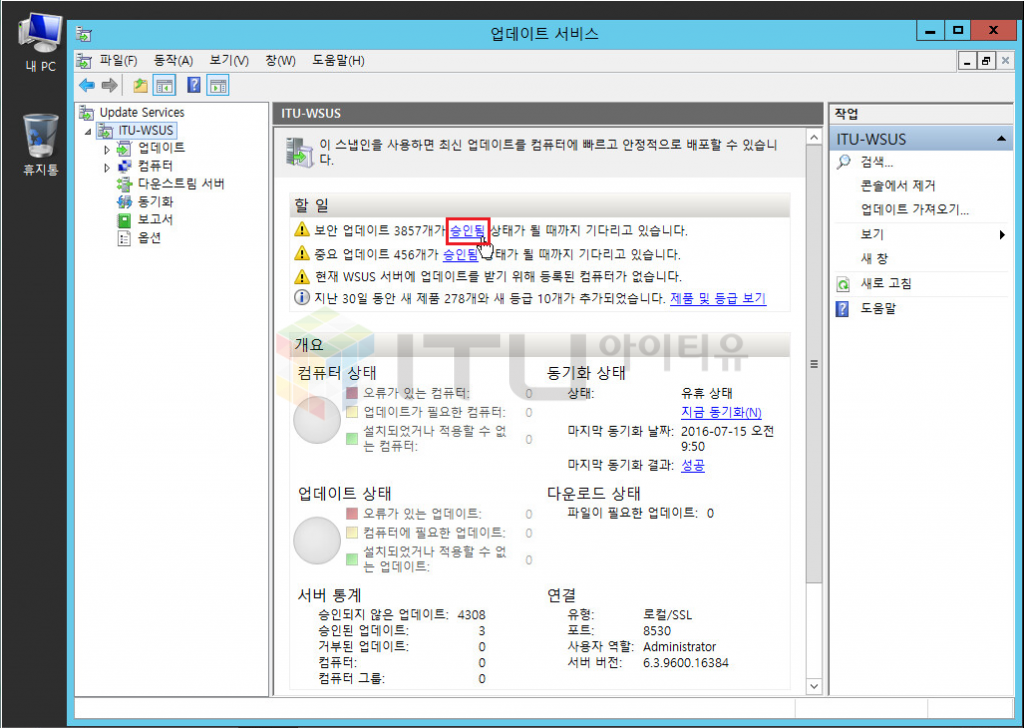
▲ 승인됨 클릭
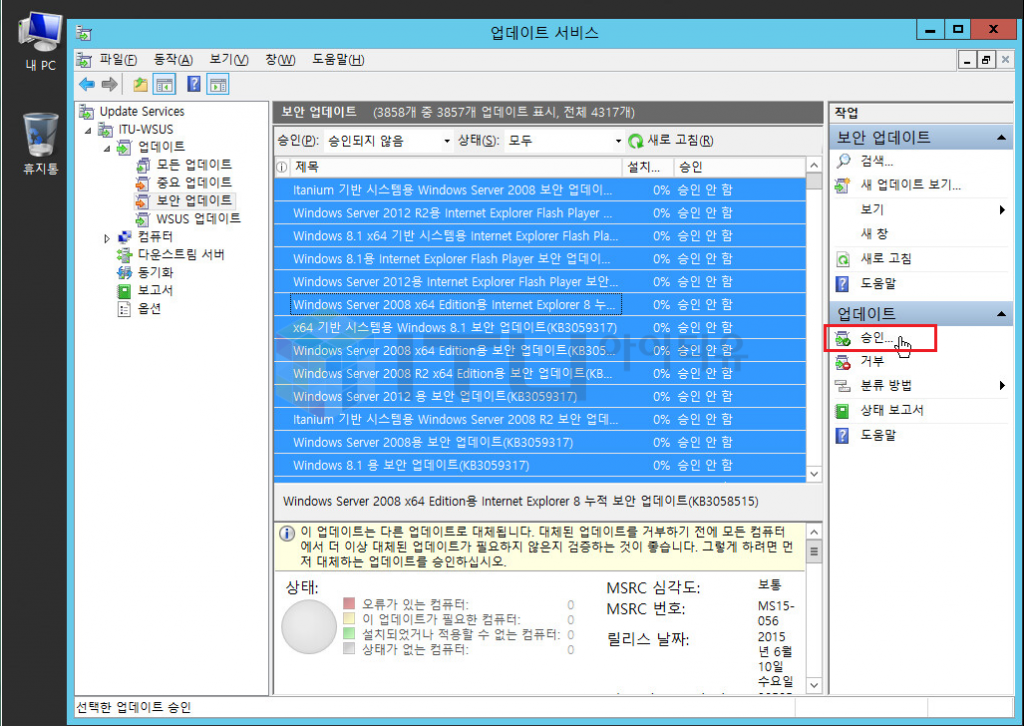
▲ 모두다 클릭 후 승인됨 클릭
일일이 클릭하기 힘드시죠? 하나 클릭 후 Ctrl + a 를 누르시면 모두 선택 되신다는 사실! (다아시는 건가요..?)
한 분 정도는 모르시겠죠? ^^..;; 그럴거라 믿습니다.. 한 분을 위해 알려드리는 겁니다..
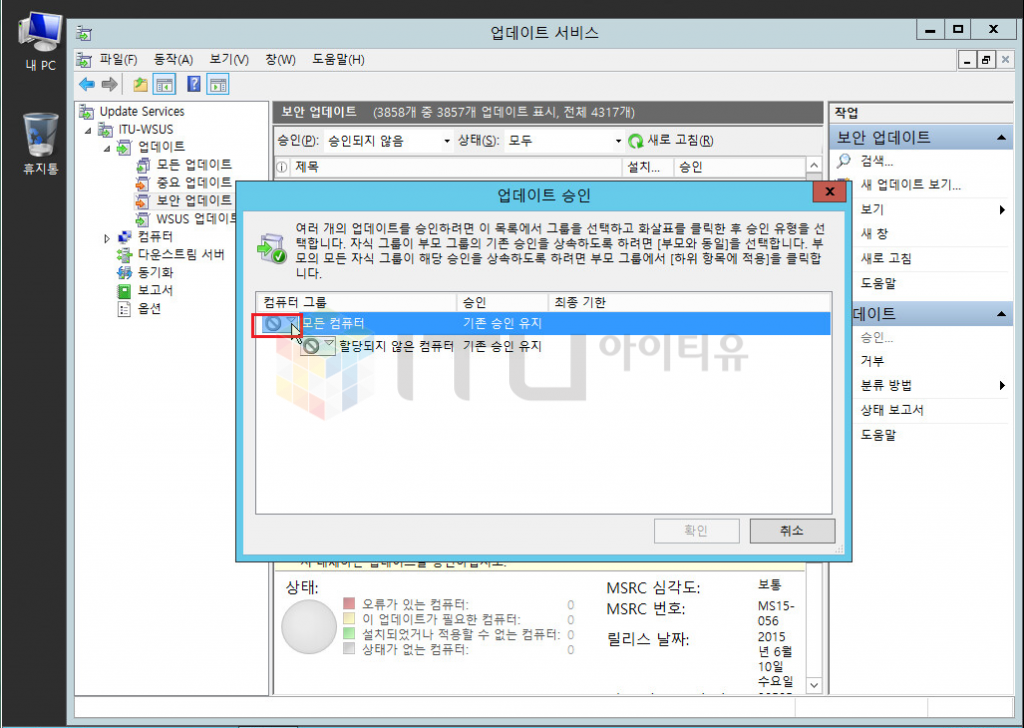
▲ 클릭 후 승인 클릭
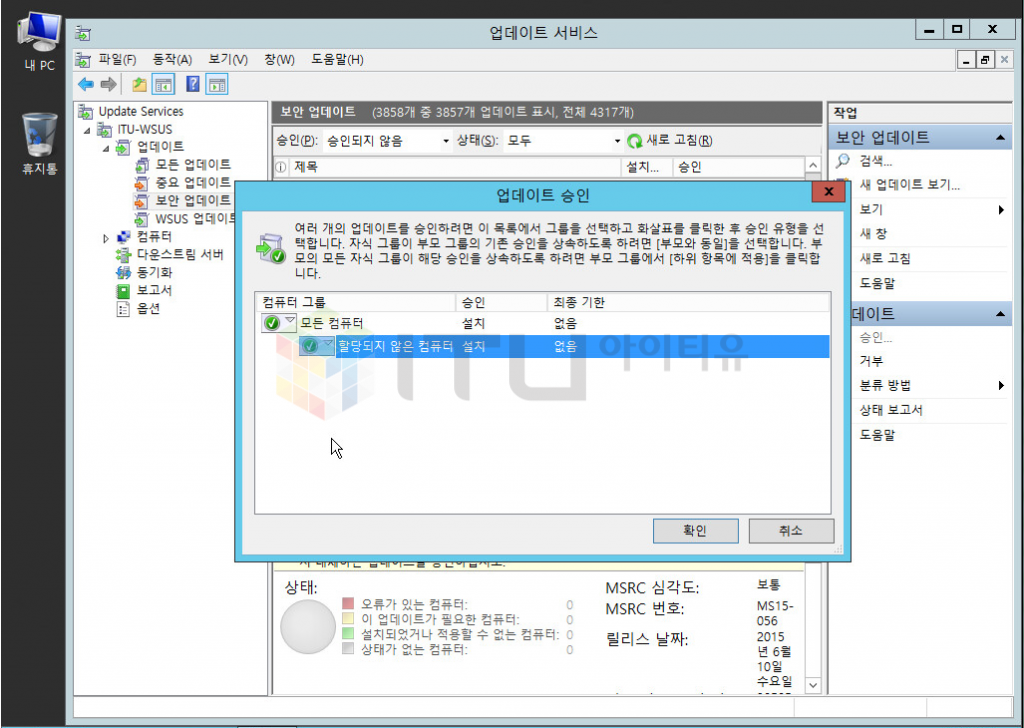
▲ 두곳 모두 다 승인 해주세요.
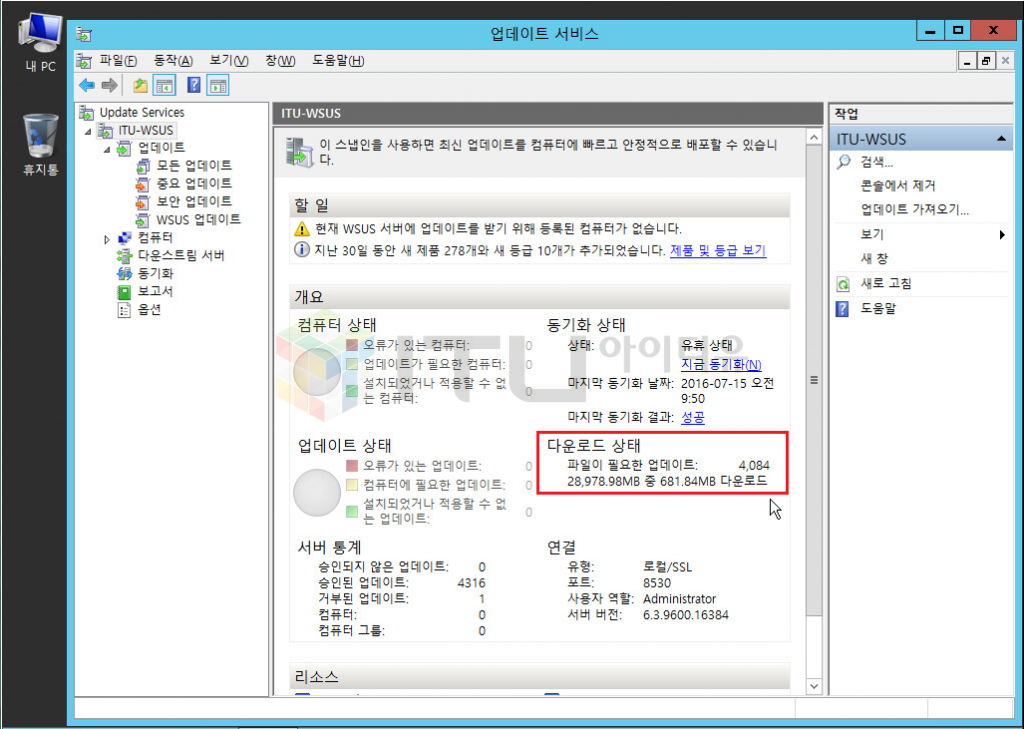
▲ 이제 저희가 만든 WSUS서버에 업데이트 파일들을 다운로드 하고 있습니다.
다운로드만 다 끝난다면 서버쪽 준비는 끝났습니다!! 고생하셨어요~
클라이언트를 설정을 해봅시다!
클라이언트 즉 업데이트를 받을 서버 또는 PC들은 간단한 설정을 하면 되는데요.
쉽게 글을 보고 따라 하시면 하실 수 있을 거에요^^
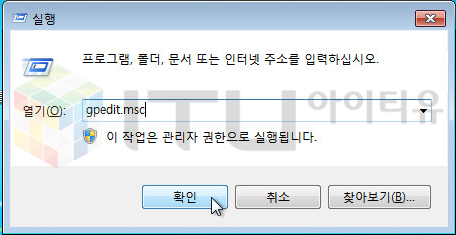
▲ 실행 -> gpedit.msc
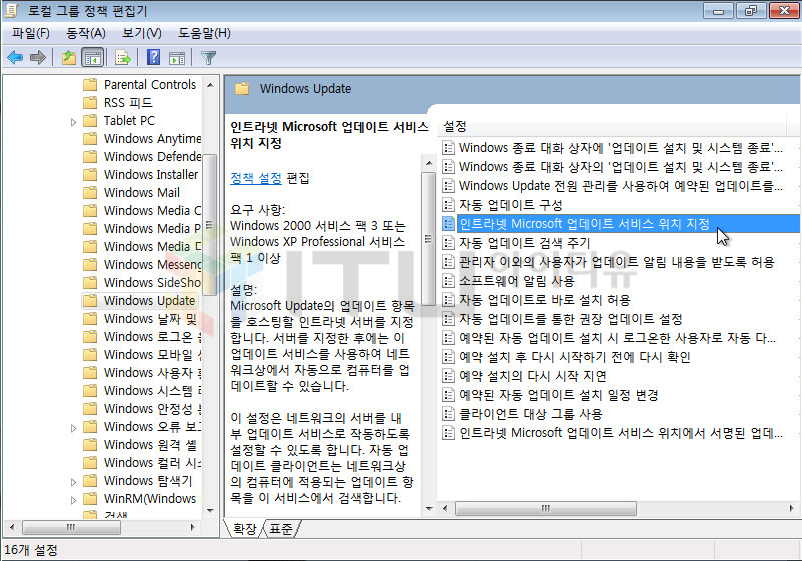
▲ 컴퓨터 구성 -> 관리 템플릿 -> Windows 구성 요소 -> Windows Update 로 가셔서 제가 선택한 인트라넷 클릭!
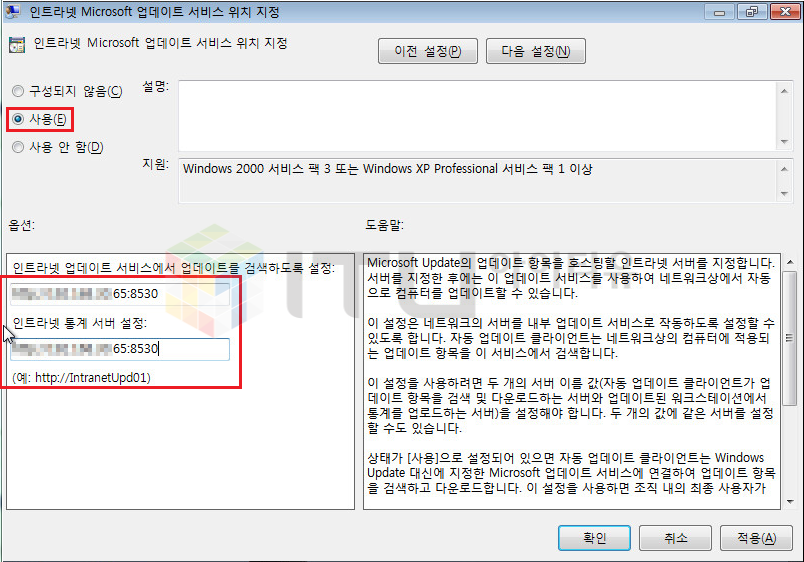
▲ 윗부분 사용 클릭
아랫부분 http://WSUS서버 아이피:8530 (ex. 123.123.123.123:8530)
하시면 Microsoft서버가 아닌 우리가 만든 WSUS서버를 업데이트 서버로 바라보게 됩니다!
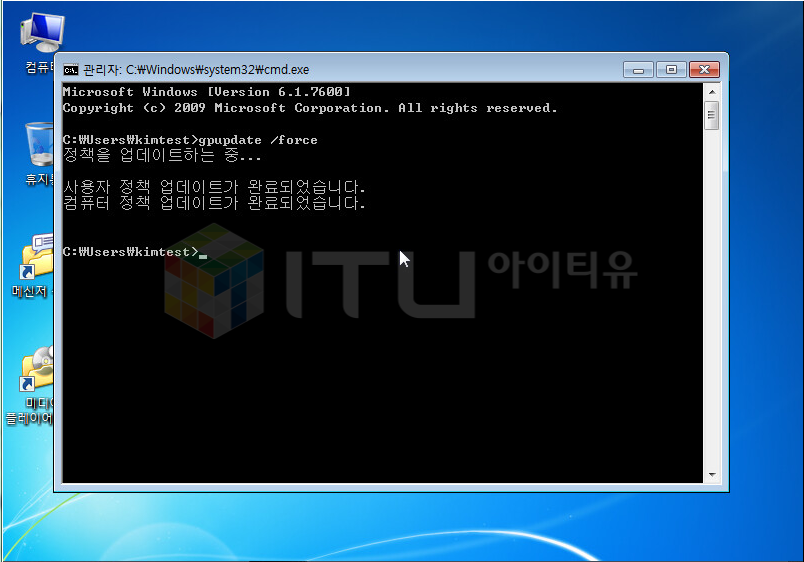
▲ 실행 -> cmd -> gpupdate /force(위에서 바꾼 정책을 바로 업데이트 해주는 명령어 입니다.)
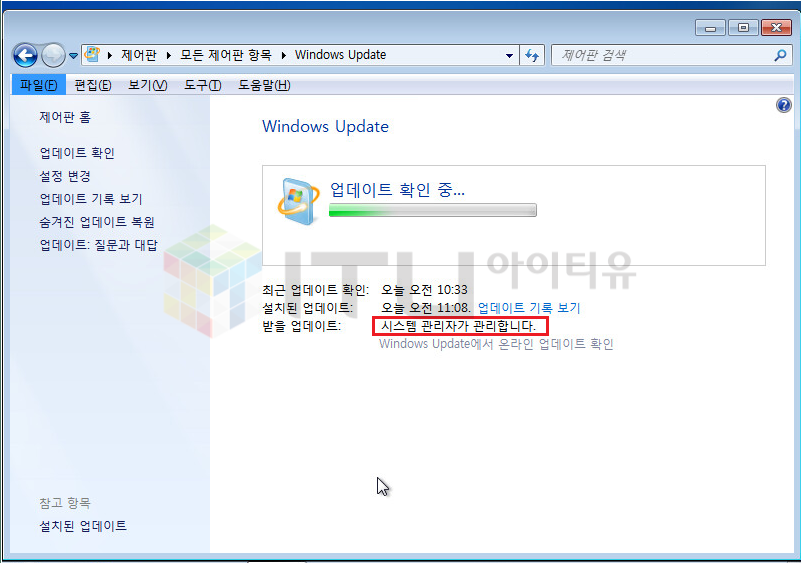
▲ 이제 업데이트를 누르면!!
빨간 박스처럼 시스템 관리자가 관리합니다. 라고 뜨시면 WSUS서버에 Join이 된 것 입니다!
그럼 WSUS서버쪽으로 가볼까요 ?
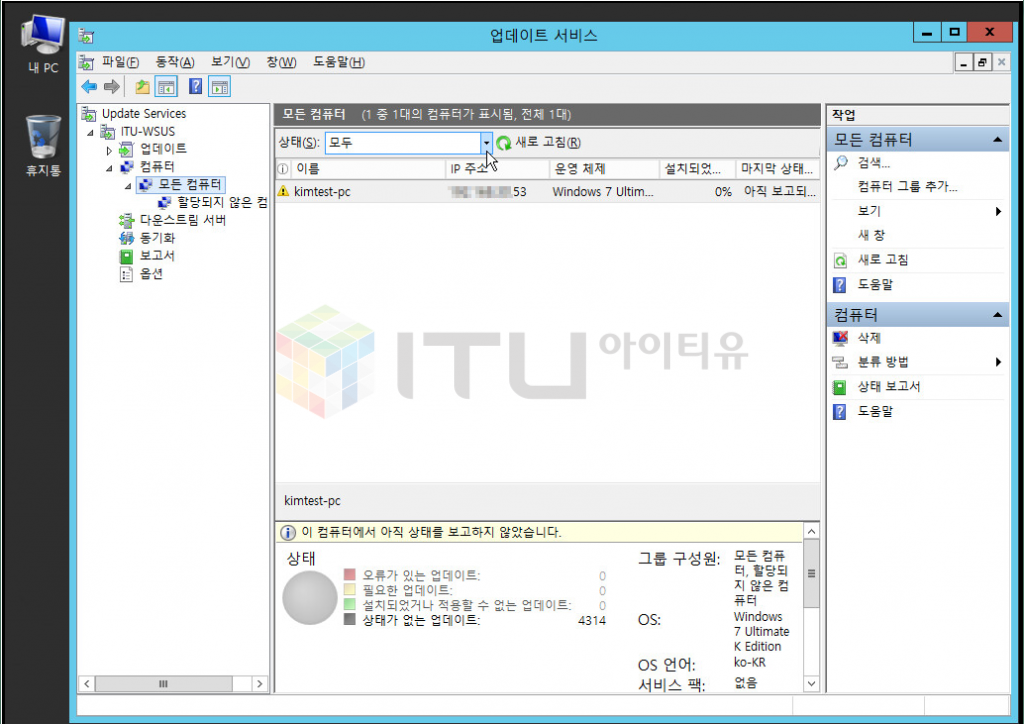
▲ 짜잔! 서버쪽에 클라이언트가 붙은 걸 보실 수 있습니다.
참 쉽죠잉 ~ ?
※ WSUS서버에 업데이트를 한다고 해서 Microsoft서버로 업데이트를 못 하진 않습니다.
클라이언트에서 업데이트 화면에서 시스템 관리자가 관리합니다.
밑에 보시면 Windows Update에서 온라인 업데이트 확인을 누르시면 Microsoft서버로 받을 수 있습니다~!
WSUS서버 설치와 Client 업데이트하기를 해보았는데요. 막상 해보니 참 쉬우시죠?
이 글을 보신 분들이 업무 효율이 저희 ITU처럼 올랐으면 좋겠습니다!
그럼 모두 주말 보내시고! 휴가 잘다녀오세요 😀
감사합니다!
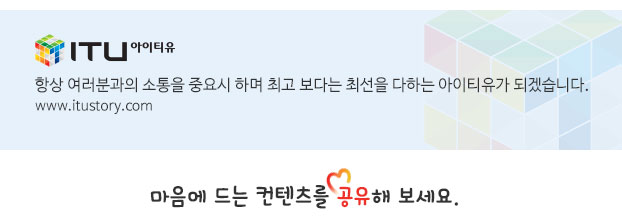

y6tgz9
h3fjva
urj0s7
kiuz4q